Pic_1: The Problem
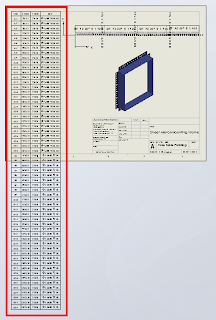
Before we continue, remember that we can only fit so much on to a single sheet before it becomes unreadable, so there is obvioulsy a limit to how many rows you will be able to fit vertically on a specific sheet size.
Click anywhere in the table to activate its properties. You will see this dialogue appear above the table:

Note where the adjustment settings are for Font Size and Vertical Cell Padding. We'll get back to that in a second.
Next, click on the number 2 to select the entire row. Hold down the Shift key and select the last row in your table (I had sixty rows all up in this example). You should now have all rows except the heading row selected. With all rows selected you can change your font size; I have used 9, which is still quite readable and then we want to adjust the Vertical Cell Padding.
You will note though, that when you dial down (using the up-down arrow toggles) you will be stopped at zero. Naturally you will think this to be the limit, but alas, we know with Solidworks anything is possible. Simply select the Vertical Cell Padding field as below...
And while we are at it, quickly click anywhere in the table, then click the black cross to the left of Column A to activate the table properties dialogue, which will appear to the left of your screen. We want to tidy things up a little before printing. In the properties dialogue select "Combine same sizes" and you will get this:
In the properties dialogue, click the green check mark to close and we're done.
You should now have your table fitting nicely onto your drawing sheet and looking much better than when we started.
Have a play with those settings and I hope that this has helped you somewhat to tidy up those Hole Tables.











